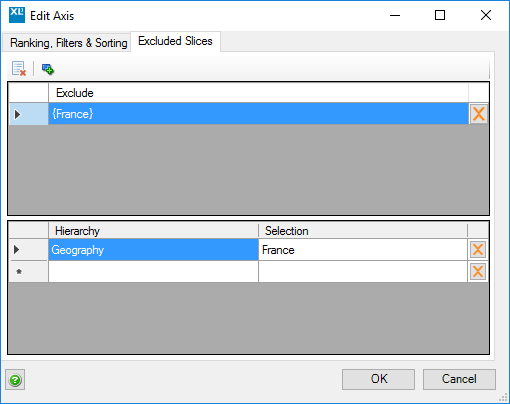Difference between revisions of "Axis Ranking"
(→Axis Ranking, Filtering and Sorting) |
m (Text replacement - "XLCubed" to "FluenceXL") |
||
| (17 intermediate revisions by 2 users not shown) | |||
| Line 1: | Line 1: | ||
| − | + | FluenceXL provides two modes of Ranking: '''Hierarchy Ranking''' and '''Axis Ranking'''. | |
| − | + | For further information on '''Hierarchy''' Ranking, Filtering and Sorting go to: [[Ranking, Sorting and Filtering]]. | |
| − | [[ | + | You can also view the [[Ranking, Sorting and Filtering Videos]]. |
| − | + | =Axis Ranking, Filtering and Sorting= | |
| − | + | Axis Mode is an approach to Ranking, Filtering and Sorting that can be thought of as result set ranking. Here the ranking is applied to the axis, rather than the hierarchy itself. | |
| + | So, for example, if you have Geography on rows and Products on columns and then apply a top 5 ranking on rows, you get the top 5 Geographies. If you then switch Geography with Product, you will get the top 5 Products without having to re-apply the ranking. | ||
| − | + | Where you have two or more hierarchies on the axis, the result will be the top 5 intersections between the two hierarchies. This is shown below in contrast to [[Ranking, Sorting and Filtering|Hierarchy ranking]] which returns the top 5 members for each hierarchy. | |
| − | |||
| − | |||
| − | [[Image: | + | [[Image:Axis-Ranking-Top-5.PNG|850px|centre]] |
| − | Axis | + | ==Applying Axis Ranking== |
| − | |||
| − | + | Axis ranking is applied through FluenceXL’s right-click menu, and is based from the column/row header, not from within a specific hierarchy. | |
| − | + | Right-click on the column or row header that you wish to rank by and then select '''FluenceXL > Apply '''. Here you can select whether to sort, rank, or filter. If you select to rank Top x Rows/Bottom x Rows, you will be prompted for the number of rows to return. | |
| + | [[File:Axis-Ranking-Apply-Menu.PNG|700px|center|thumb|To rank by the numbers in the first column, right click on the Q1 FY 2015 header]] | ||
| − | + | This will apply a ranking, limiting the number of rows returned, so an indicator appears on the first row member. You can right click on this cell and select '''FluenceXL > Axis''' which will allow you to either | |
| + | * '''Edit''' the applied ranking (or sort/filtering) | ||
| + | * '''Clear all''' ranking/sorting/filtering on that axis | ||
| − | + | [[Image:Axis-Ranking-Indicator.PNG|650px|centre]] | |
| − | [[Image: | + | The '''excluded slices''' tab allows you to remove certain members from your report (see also [[Keep Members]]). |
| + | |||
| + | *[[Image:axis8.png|20px|left]] Click to add an exclusion list | ||
| + | *[[Image:axis9.png|20px|left]] Click to Clear All current exclusions | ||
| − | + | [[File:Axis10.png|center]] | |
| − | |||
| − | + | =See Also= | |
| − | + | *[[Ranking, Sorting and Filtering]] | |
| + | *[[Keep Members]] | ||
| − | |||
| − | + | [[Category:Grid Reporting]] | |
| − | + | [[Category:OLAP Operations]] | |
| − | |||
| − | |||
| − | |||
| − | |||
| − | |||
| − | |||
| − | |||
| − | |||
| − | |||
| − | |||
| − | [[ | ||
Latest revision as of 15:51, 3 July 2023
FluenceXL provides two modes of Ranking: Hierarchy Ranking and Axis Ranking.
For further information on Hierarchy Ranking, Filtering and Sorting go to: Ranking, Sorting and Filtering.
You can also view the Ranking, Sorting and Filtering Videos.
Axis Ranking, Filtering and Sorting
Axis Mode is an approach to Ranking, Filtering and Sorting that can be thought of as result set ranking. Here the ranking is applied to the axis, rather than the hierarchy itself.
So, for example, if you have Geography on rows and Products on columns and then apply a top 5 ranking on rows, you get the top 5 Geographies. If you then switch Geography with Product, you will get the top 5 Products without having to re-apply the ranking.
Where you have two or more hierarchies on the axis, the result will be the top 5 intersections between the two hierarchies. This is shown below in contrast to Hierarchy ranking which returns the top 5 members for each hierarchy.
Applying Axis Ranking
Axis ranking is applied through FluenceXL’s right-click menu, and is based from the column/row header, not from within a specific hierarchy.
Right-click on the column or row header that you wish to rank by and then select FluenceXL > Apply . Here you can select whether to sort, rank, or filter. If you select to rank Top x Rows/Bottom x Rows, you will be prompted for the number of rows to return.
This will apply a ranking, limiting the number of rows returned, so an indicator appears on the first row member. You can right click on this cell and select FluenceXL > Axis which will allow you to either
- Edit the applied ranking (or sort/filtering)
- Clear all ranking/sorting/filtering on that axis
The excluded slices tab allows you to remove certain members from your report (see also Keep Members).
- Click to add an exclusion list
- Click to Clear All current exclusions