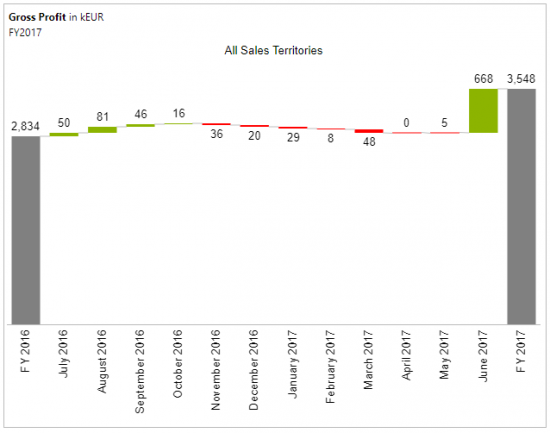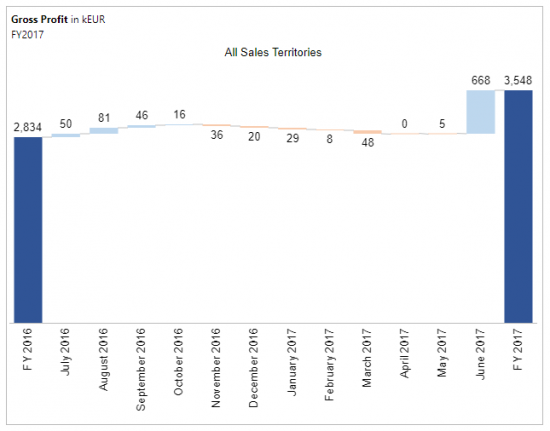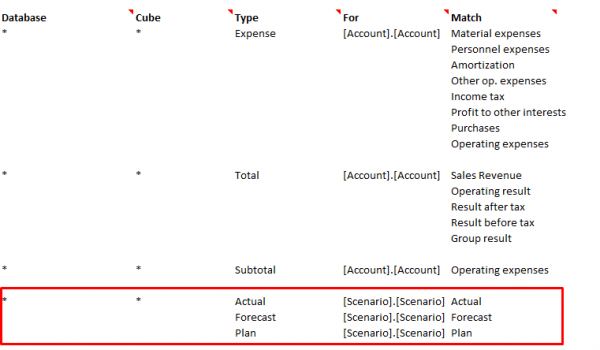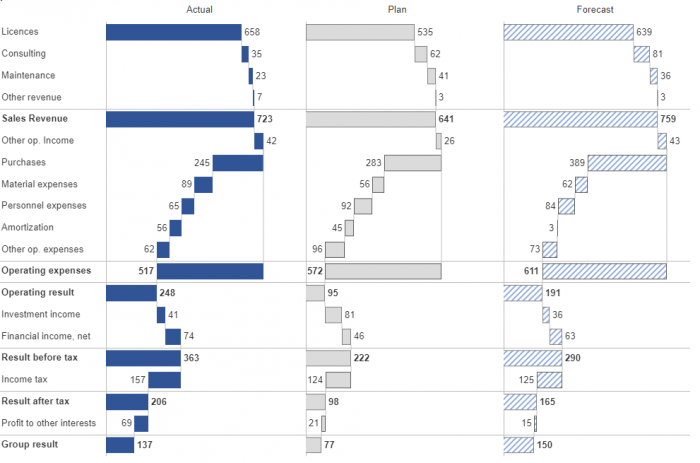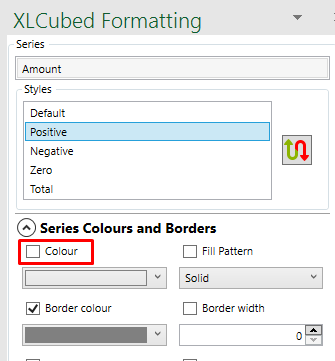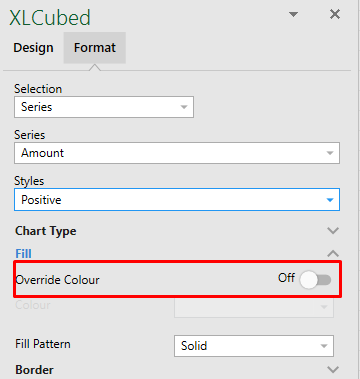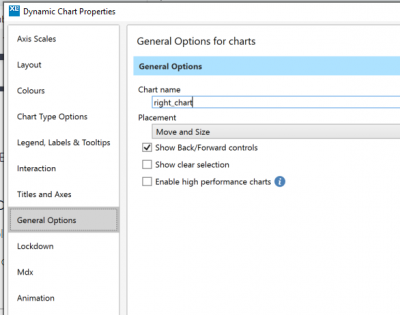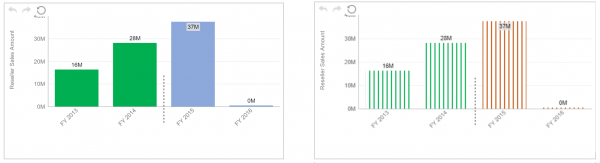Difference between revisions of "FluenceXL Business Rules"
(→Mapping XLCubedBusinessRules) |
m (Text replacement - "XLCubed" to "FluenceXL") |
||
| (5 intermediate revisions by one other user not shown) | |||
| Line 1: | Line 1: | ||
| − | + | FluenceXL [[Dynamic Charts]] formatting can be modified from the [[Format Sheet|FluenceXLFormats]] and [[Business Rules|FluenceXLBusinessRules]] sheets. | |
| − | We can see that the default formatting for a | + | The FluenceXLBusinessRules sheet is included in the workbook from the FluenceXL->Insert-> Business Chart menu. This sheet serves to map the predefined business rule types on to the hierarchy members where they are applied to. See [[Business Rules]] for more information. |
| + | |||
| + | It is possible to configure the FluenceXLFormats sheet to apply custom formatting to the dynamic charts based on the mappings defined in the FluenceXLBusinessRules sheet. This can be done by adding "Business Rule" as the hierarchy , and one of the following rules as the member, in the slice highlight areas of the format sheet. | ||
| + | |||
| + | *Total | ||
| + | *Actual | ||
| + | *Plan | ||
| + | *Forecast | ||
| + | |||
| + | For variance charts: | ||
| + | *Positive Variance | ||
| + | *Negative Variance | ||
| + | *Zero Variance | ||
| + | |||
| + | For waterfalls: | ||
| + | *Increase | ||
| + | *Decrease | ||
| + | *No Change | ||
| + | |||
| + | |||
| + | ==Variance Charts== | ||
| + | |||
| + | We can see that the default formatting for a variance waterfall chart can be seen below. | ||
[[File:WaterfallDefault.png|550px|center|Default format for Variance Waterfall chart]] | [[File:WaterfallDefault.png|550px|center|Default format for Variance Waterfall chart]] | ||
| − | We can override this formatting by specifying alternate values for the | + | We can override this formatting by specifying alternate values for the rules used in the Waterfall chart. These members are selected for configuration by using the 'Business Rules' keyword as the hierarchy. |
| − | |||
| − | |||
| − | |||
| − | These members are selected for configuration by using the 'Business Rules' keyword as the hierarchy. | ||
[[File:Waterfall NewColours.png|900px|center|New formatting for Waterfall types]] | [[File:Waterfall NewColours.png|900px|center|New formatting for Waterfall types]] | ||
| Line 18: | Line 36: | ||
[[File:WaterfallDefault Newformat.png|550px|center|Updated formatting for Waterfall chart]] | [[File:WaterfallDefault Newformat.png|550px|center|Updated formatting for Waterfall chart]] | ||
| − | == | + | == Scenarios == |
| + | For example, consider the FluenceXLBusinessRules sheet set up as follows:- | ||
| − | + | [[File:BusinessRules 1.png|600px|center|Business Rules]] | |
| − | + | which corresponds to the following FluenceXLFormats:- | |
| + | [[File:Formats.png|800px|center|FluenceXLFormats]] | ||
| − | + | Each chart is then formatted according to the formats defined for the scenarios:- | |
| − | [[File: | + | [[File:Customised Waterfall.png|700px|center]] |
| − | + | ===Note=== | |
| − | |||
| − | + | For the Business Rule formatting to apply it is necessary to un-check the formatting specified in the FluenceXL Formatting pane (Dynamic Chart->Chart Styles->Formatting Pane) | |
| − | + | <gallery style="text-align:center" mode="packed" widths="400px" heights="300px"> | |
| + | FormattingPane.png|Formatting Pane | ||
| + | Override Colour Off.png|Format tab of updated chart taskpane | ||
| + | </gallery> | ||
| − | == | + | == Apply formatting to individual charts == |
The following example is of a Business Scenario chart which uses a calculated member for the Actual member. | The following example is of a Business Scenario chart which uses a calculated member for the Actual member. | ||
| − | The mapping for the calculated member 'my actual' is defined as follows on the | + | The mapping for the calculated member 'my actual' is defined as follows on the FluenceXLBusinessRules sheet:- |
[[File:MyactualMapping.png|600px|center|Mapping of the 'my actual' calculated member]] | [[File:MyactualMapping.png|600px|center|Mapping of the 'my actual' calculated member]] | ||
| − | The formatting can be specified on the | + | The formatting can be specified on the FluenceXLFormats sheet at the chart level. The 'Item Name' can be set on the chart as follows:- |
[[File:ChartProperties.png|400px|center|Setting the Item Name property on the chart]] | [[File:ChartProperties.png|400px|center|Setting the Item Name property on the chart]] | ||
| − | We can now specify which formatting we want to apply at the chart level in the | + | We can now specify which formatting we want to apply at the chart level in the FluenceXLFormats sheet. |
[[File:2ChartsSide ModRight.png|600px|center|Format by chart name]] | [[File:2ChartsSide ModRight.png|600px|center|Format by chart name]] | ||
| Line 52: | Line 74: | ||
[[File:2ChartsSide.png|600px|center|Formatting by chart name]] | [[File:2ChartsSide.png|600px|center|Formatting by chart name]] | ||
| − | |||
| − | |||
| − | [[ | + | [[Category:Business Charts]] |
Revision as of 09:50, 4 July 2023
FluenceXL Dynamic Charts formatting can be modified from the FluenceXLFormats and FluenceXLBusinessRules sheets.
The FluenceXLBusinessRules sheet is included in the workbook from the FluenceXL->Insert-> Business Chart menu. This sheet serves to map the predefined business rule types on to the hierarchy members where they are applied to. See Business Rules for more information.
It is possible to configure the FluenceXLFormats sheet to apply custom formatting to the dynamic charts based on the mappings defined in the FluenceXLBusinessRules sheet. This can be done by adding "Business Rule" as the hierarchy , and one of the following rules as the member, in the slice highlight areas of the format sheet.
- Total
- Actual
- Plan
- Forecast
For variance charts:
- Positive Variance
- Negative Variance
- Zero Variance
For waterfalls:
- Increase
- Decrease
- No Change
Variance Charts
We can see that the default formatting for a variance waterfall chart can be seen below.
We can override this formatting by specifying alternate values for the rules used in the Waterfall chart. These members are selected for configuration by using the 'Business Rules' keyword as the hierarchy.
If we refresh the waterfall chart seen above, we see that the new formats for the Positive, Negative and Total types are applied.
Scenarios
For example, consider the FluenceXLBusinessRules sheet set up as follows:-
which corresponds to the following FluenceXLFormats:-
Each chart is then formatted according to the formats defined for the scenarios:-
Note
For the Business Rule formatting to apply it is necessary to un-check the formatting specified in the FluenceXL Formatting pane (Dynamic Chart->Chart Styles->Formatting Pane)
Apply formatting to individual charts
The following example is of a Business Scenario chart which uses a calculated member for the Actual member.
The mapping for the calculated member 'my actual' is defined as follows on the FluenceXLBusinessRules sheet:-
The formatting can be specified on the FluenceXLFormats sheet at the chart level. The 'Item Name' can be set on the chart as follows:-
We can now specify which formatting we want to apply at the chart level in the FluenceXLFormats sheet.
For the chart that we have called 'right_chart' we can apply a different format to that which we have called 'left_chart' as can be seen below.