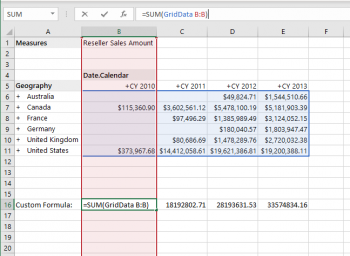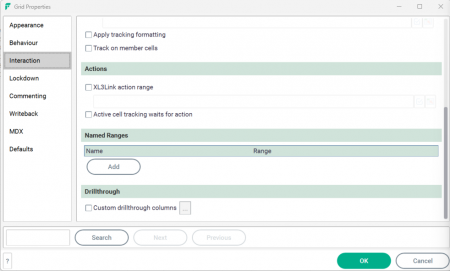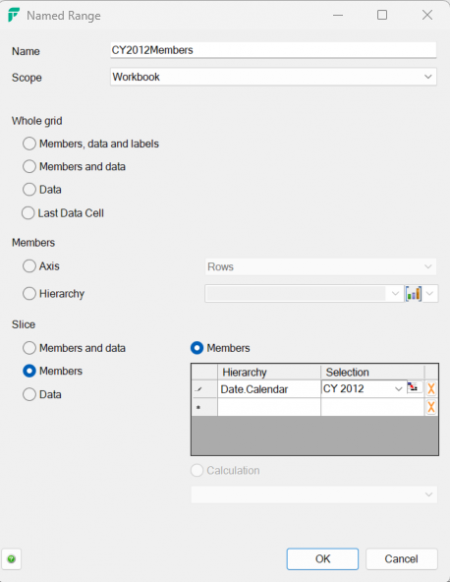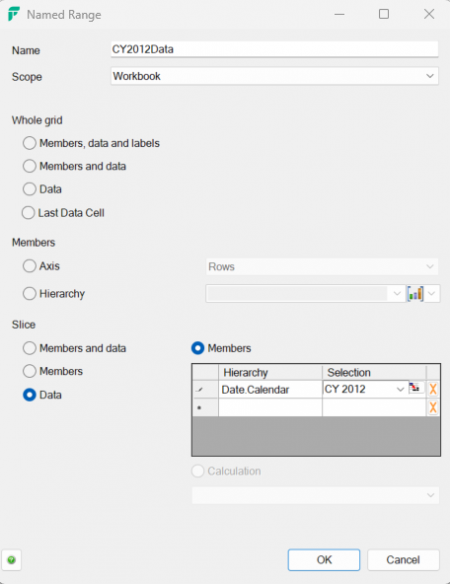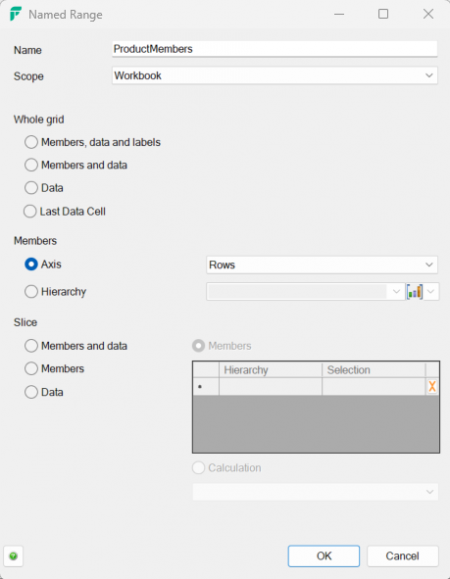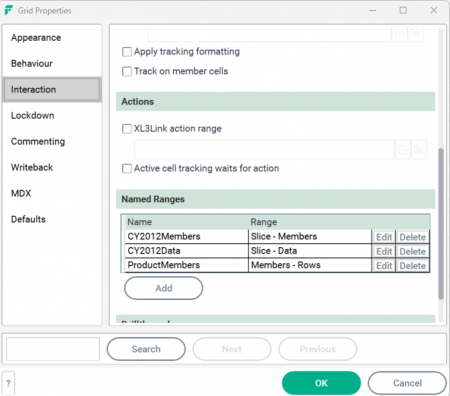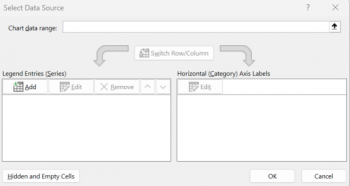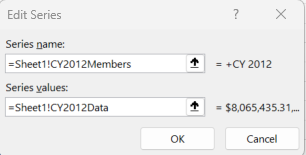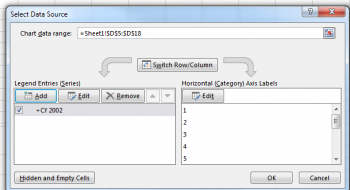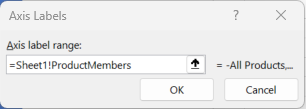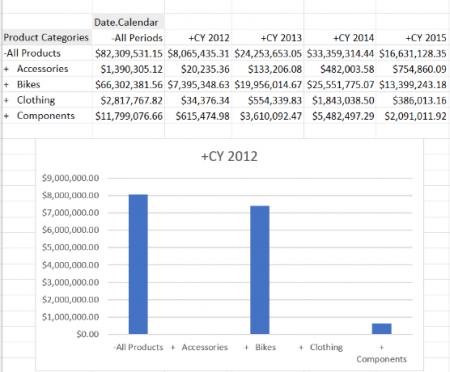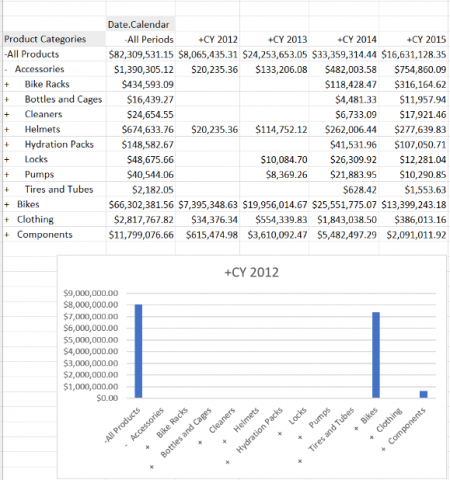Difference between revisions of "Named Ranges"
(Created page with "From Version 7.6, XLCubed allows the automatic creation of named ranges based on parts of the Grid. This simplifies many interactions between Excel and XLCubed, such as fo...") |
|||
| (20 intermediate revisions by 5 users not shown) | |||
| Line 1: | Line 1: | ||
| − | From [[Version 7.6]], | + | From [[Version 7.6]], FluenceXL allows the automatic creation of named ranges based on parts of the Grid or Table. This simplifies many interactions between Excel and FluenceXL, such as formulae or charts based on FluenceXL ranges. The feature can be found on the [[Grid Properties]] or [[Table Properties]] form, on the {{Menu|Interaction}} tab. From here, you can see and edit existing ranges or set up new ones. |
| − | ==Named | + | ==Named Range properties for Grids== |
;Name :The name to give the named range; this is used to refer to the range in formulae and the chart dialogs | ;Name :The name to give the named range; this is used to refer to the range in formulae and the chart dialogs | ||
;Scope :Where the named range is recognised - either all over the workbook, or tied to the Grid worksheet (for example, {{Code|Sheet1!MyRange}}) | ;Scope :Where the named range is recognised - either all over the workbook, or tied to the Grid worksheet (for example, {{Code|Sheet1!MyRange}}) | ||
| Line 11: | Line 11: | ||
;Slice - Members :The named range covers the members belonging to the specified slice | ;Slice - Members :The named range covers the members belonging to the specified slice | ||
;Slice - Data :The named range covers the data belonging to the specified slice | ;Slice - Data :The named range covers the data belonging to the specified slice | ||
| + | |||
| + | ==Named Range properties for Tables== | ||
| + | ;Name :The name to give the named range; this is used to refer to the range in formulae and the chart dialogs | ||
| + | ;Scope :Where the named range is recognised - either all over the workbook, or tied to the Table worksheet (for example, {{Code|Sheet1!MyRange}}) | ||
| + | ;Table - Headers and data :The named range covers all headers and data in the entire Table | ||
| + | ;Table - Headers :The named range covers all headers in the entire Table | ||
| + | ;Table - Data :The named range covers all the data in the Table | ||
| + | ;Table - Last Data Cell:The named range follows the bottom/right data cell. Useful as part of a range specification (for example, {{Code|A1:LastDataCell}}) | ||
| + | ;Columns - Headers and data :The named range covers the headers and data belonging to the specified column | ||
| + | ;Columns - Headers :The named range covers the headers belonging to the specified column | ||
| + | ;Columns - Data :The named range covers the data belonging to the specified column | ||
==Example: Calculating an average of all the data shown in the Grid== | ==Example: Calculating an average of all the data shown in the Grid== | ||
| Line 19: | Line 30: | ||
* The formula {{Code|1==Average(GridData)}} placed anywhere in the workbook will now calculate the average value of the Grid. | * The formula {{Code|1==Average(GridData)}} placed anywhere in the workbook will now calculate the average value of the Grid. | ||
| − | ==Example: Charting all the data shown for Calendar Year | + | ==Example: Calculating a formula for each column in the Grid== |
| + | * Add a new named range with the following properties: | ||
| + | *# Name: GridData | ||
| + | *# Scope: Workbook | ||
| + | *# Whole Grid - Data | ||
| + | * The formula {{Code|1==SUM(GridData B:B)}} will give the Sum of column B. You can fill the formula across to compute other columns | ||
| + | |||
| + | [[Image:GridNamedRangeTotal.png|350px|centre]] | ||
| + | |||
| + | ==Example: Charting all the data shown for Calendar Year 2012 in the Grid== | ||
'''Based on the Adventure Works demo cube''' | '''Based on the Adventure Works demo cube''' | ||
| − | * Create a Grid with the years across columns, and Products on rows | + | * Create a Grid with the years across columns, and Products on rows & then add three named ranges. Named ranges are added through the Grid Properties,Interaction tab: |
| + | [[Image:NR10.png|450px|centre]] | ||
| + | |||
* Add a new named range with the following properties: | * Add a new named range with the following properties: | ||
| − | *# Name: | + | *# Name: CY2012Members |
*# Scope: Workbook | *# Scope: Workbook | ||
| − | *# Slice - Members, then add Date Calendar - CY | + | *# Slice - Members, then add Date Calendar - CY 2012 to the slice |
| + | [[Image:NR2.png|450px|centre]] | ||
* Add a new named range with the following properties: | * Add a new named range with the following properties: | ||
| − | *# Name: | + | *# Name: CY2012Data |
*# Scope: Workbook | *# Scope: Workbook | ||
| − | *# Slice - Data, then add Date Calendar - CY | + | *# Slice - Data, then add Date Calendar - CY 2012 to the slice |
| + | [[Image:NR3.png|450px|centre]] | ||
* Add a new named range with the following properties: | * Add a new named range with the following properties: | ||
*# Name: ProductMembers | *# Name: ProductMembers | ||
*# Scope: Workbook | *# Scope: Workbook | ||
*# Members - Axis - Rows | *# Members - Axis - Rows | ||
| − | * Insert a new Excel column chart, then right-click on it, and choose {{Code|Select Data}} | + | [[Image:NR4.png|450px|centre]] |
| − | * Add a {{Code|Legend Entry (Series)}} as Series name: {{Code|1==Sheet1! | + | * You should end up with a list like this: |
| − | * | + | [[Image:NR5.png|450px|centre]] |
| + | * Insert a new Excel column chart, then right-click on it, and choose {{Code|Select Data}} - you will see this window: | ||
| + | [[Image:NR11.png|350px|centre]] | ||
| + | * Add a {{Code|Legend Entry (Series)}} as Series name: {{Code|1==Sheet1!CY2012Members}}; Series values: {{Code|1==Sheet1!CY2012Data}} | ||
| + | [[Image:NR6.png|350px|centre]] | ||
| + | * Edit the {{Code|Horizontal category labels}} to {{Code|1==Sheet1!ProductMembers}} and click OK | ||
| + | [[Image:NR12.png|350px|centre]] | ||
| + | [[Image:NR7.png|350px|centre]] | ||
| + | * The chart looks like this: | ||
| + | [[Image:NR8.png|450px|centre]] | ||
* The chart will now update its members and data when the Grid changes | * The chart will now update its members and data when the Grid changes | ||
| + | [[Image:NR9.png|450px|centre]] | ||
==See Also== | ==See Also== | ||
* [[Grid Properties]] | * [[Grid Properties]] | ||
| + | * [[Table Properties]] | ||
* [http://office.microsoft.com/en-gb/excel-help/using-named-ranges-to-create-dynamic-charts-in-excel-HA001109801.aspx Using named ranges to create dynamic charts in Excel] | * [http://office.microsoft.com/en-gb/excel-help/using-named-ranges-to-create-dynamic-charts-in-excel-HA001109801.aspx Using named ranges to create dynamic charts in Excel] | ||
[[Category:Grid Reporting]] | [[Category:Grid Reporting]] | ||
| + | [[Category:Tabular Reporting]] | ||
Latest revision as of 15:40, 18 December 2023
From Version 7.6, FluenceXL allows the automatic creation of named ranges based on parts of the Grid or Table. This simplifies many interactions between Excel and FluenceXL, such as formulae or charts based on FluenceXL ranges. The feature can be found on the Grid Properties or Table Properties form, on the Interaction tab. From here, you can see and edit existing ranges or set up new ones.
Contents
[hide]Named Range properties for Grids
- Name
- The name to give the named range; this is used to refer to the range in formulae and the chart dialogs
- Scope
- Where the named range is recognised - either all over the workbook, or tied to the Grid worksheet (for example, Sheet1!MyRange)
- Whole Grid - Members and data
- The named range covers all members and data in the entire Grid
- Whole Grid - Data
- The named range covers all the data in the Grid
- Members - Axis
- The named range covers the members on the specified axis
- Members - Hierarchy
- The named range covers the members belonging to the specified hierarchy
- Slice - Members and data
- The named range covers the members and data belonging to the specified slice
- Slice - Members
- The named range covers the members belonging to the specified slice
- Slice - Data
- The named range covers the data belonging to the specified slice
Named Range properties for Tables
- Name
- The name to give the named range; this is used to refer to the range in formulae and the chart dialogs
- Scope
- Where the named range is recognised - either all over the workbook, or tied to the Table worksheet (for example, Sheet1!MyRange)
- Table - Headers and data
- The named range covers all headers and data in the entire Table
- Table - Headers
- The named range covers all headers in the entire Table
- Table - Data
- The named range covers all the data in the Table
- Table - Last Data Cell
- The named range follows the bottom/right data cell. Useful as part of a range specification (for example, A1:LastDataCell)
- Columns - Headers and data
- The named range covers the headers and data belonging to the specified column
- Columns - Headers
- The named range covers the headers belonging to the specified column
- Columns - Data
- The named range covers the data belonging to the specified column
Example: Calculating an average of all the data shown in the Grid
- Add a new named range with the following properties:
- Name: GridData
- Scope: Workbook
- Whole Grid - Data
- The formula =Average(GridData) placed anywhere in the workbook will now calculate the average value of the Grid.
Example: Calculating a formula for each column in the Grid
- Add a new named range with the following properties:
- Name: GridData
- Scope: Workbook
- Whole Grid - Data
- The formula =SUM(GridData B:B) will give the Sum of column B. You can fill the formula across to compute other columns
Example: Charting all the data shown for Calendar Year 2012 in the Grid
Based on the Adventure Works demo cube
- Create a Grid with the years across columns, and Products on rows & then add three named ranges. Named ranges are added through the Grid Properties,Interaction tab:
- Add a new named range with the following properties:
- Name: CY2012Members
- Scope: Workbook
- Slice - Members, then add Date Calendar - CY 2012 to the slice
- Add a new named range with the following properties:
- Name: CY2012Data
- Scope: Workbook
- Slice - Data, then add Date Calendar - CY 2012 to the slice
- Add a new named range with the following properties:
- Name: ProductMembers
- Scope: Workbook
- Members - Axis - Rows
- You should end up with a list like this:
- Insert a new Excel column chart, then right-click on it, and choose Select Data - you will see this window:
- Add a Legend Entry (Series) as Series name: =Sheet1!CY2012Members; Series values: =Sheet1!CY2012Data
- Edit the Horizontal category labels to =Sheet1!ProductMembers and click OK
- The chart looks like this:
- The chart will now update its members and data when the Grid changes