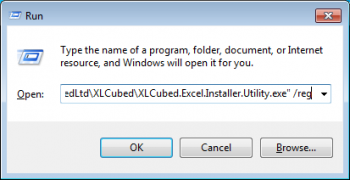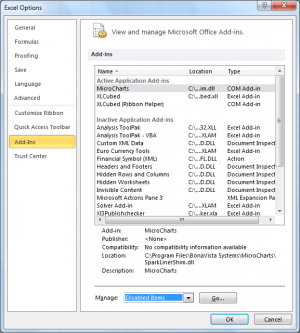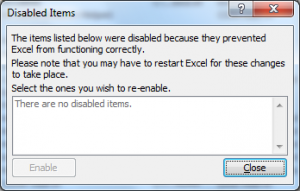Difference between revisions of "Enable Ribbon Other Options"
(→XLL/COM addin appears in disabled list) |
|||
| Line 42: | Line 42: | ||
The sub-folder below Office in the above location varies depending on the version of Office: | The sub-folder below Office in the above location varies depending on the version of Office: | ||
| − | * Office XP | + | * Office XP 10.0 |
| − | * Office 2003 | + | * Office 2003 11.0 |
| − | * Office 2007 | + | * Office 2007 12.0 |
| − | * Office 2010 | + | * Office 2010 14.0 |
If there is an entry in the above registry location you will need to delete it. | If there is an entry in the above registry location you will need to delete it. | ||
Revision as of 11:28, 30 August 2012
Contents
[hide]- 1 Steps to check when XLCubed addin does not appear after installation
- 1.1 XLL may not be registered
- 1.2 XLL/COM addin appears in disabled list
- 1.3 Check that all prerequisites are installed
- 1.4 Run the fix utility on the installation
- 1.5 Are XLCubed Functions working?
- 1.6 Is there a conflict with other addins?
- 1.7 Are other addins also disabled?
- 1.8 Is the Automation Security Level too restrictive
- 1.9 Necessary Office components not installed
- 1.10 Removing any disabled items from registry
Steps to check when XLCubed addin does not appear after installation
|
|
Please try each step in order, checking each time if the ribbon has appeared by restarting Excel |
XLL may not be registered
Solution:
The following command should be run to register XLCubed assemblies:
Windows Start button, Run "C:\Program Files\XLCubedLtd\XLCubed\XLCubed.Excel.Installer.Utility.exe" /reg
XLL/COM addin appears in disabled list
Check it is not in Disabled Items in Excel
1. Select File, Options, Add-Ins as below:
2. Select Manage, Disabled Items from the drop down and Go.
3. If there are any Disabled Items they will appear in the following window.
4. You will have to select, enable and close this window before restarting Excel.
Check it is not in Disabled Items in Registry
Check it is not appearing as a disabled item in the registry. Sometimes Excel may not list it as disabled item even though it is disabled in the Registry.
Look in the following location:
HKEY_CURRENT_USER\Software\Microsoft\Office\14.0\Excel\Resiliency\Disabled Items
The sub-folder below Office in the above location varies depending on the version of Office:
- Office XP 10.0
- Office 2003 11.0
- Office 2007 12.0
- Office 2010 14.0
If there is an entry in the above registry location you will need to delete it.
If you do not have administrator privileges you can download and run the application referenced in Removing any disabled items from registry section.
Check that all prerequisites are installed
For a full list, see the Prerequisites page.
Run the fix utility on the installation
Run command: "C:\Program Files\XLCubed Ltd\XLCubed\XLCubed.Excel.Installer.Utility.exe" /fix
Are XLCubed Functions working?
Open the Excel workbook, put =XL3Lookup in any cell and click anywhere. If #NAME? appears where you entered =XL3Lookup that means the functions are also not working. If there is a number in that location it means that XLCubed functions are working but the ribbon is not loading.
Is there a conflict with other addins?
Untick them all – then tick each, one by one, till you find the one that is conflicting with XLCubed.
Are other addins also disabled?
Enable all other add-ins that are disabled.
Is the Automation Security Level too restrictive
This usually only applies if the Microsoft Office security settings are managed via Group Policy by your domain administrator, or were configured via the Office Customization Tool.
The Automation security setting can restrict the loading of the XLCubed ribbon if it is not set to Macros enabled (default) .
More information about this setting can be found in these TechNet articles:
- Office 2007: Security policies and settings in the 2007 Office system.
- Office 2010: Plan security settings for VBA macros for Office 2010
Necessary Office components not installed
If the 'Visual Basic for Applications' and '.NET Programmability Support' components are not installed, functions and the ribbon/menu may not work.
Solution:
- Go to Control Panel, Add/Remove Programs and select the entry for Microsoft Office.
- Change, Add or remove Features.
- Office Shared Features > Visual Basic for Applications – make sure there is not a cross against Visual Basic for Applications
- Microsoft Office Excel > .NET Programmability Support – make sure there is not a cross against .NET Programmability Support
Removing any disabled items from registry
Download & run the application from:
http://www.xlcubed.com/downloads/RemoveAllDisabledItems.zip
It will pop up a console window and then proceed to delete any disabled add-in entries in registry.